구글 폼으로 설문지 만들기
구글 폼으로 설문지를 만드는 일은 그렇게 많지 않다. 다만, 대학교 생활을 하거나 회사에 다니다 보면, 설문조사를 해야 하는 상황이 발생한다. 예를 들면, 상품에 관한 선호도 조사가 있을 수 있다.
그래서 이러한 상황에서 보다 쉽게 설문조사를 할 수 있도록 구글 폼으로 설문지 만드는 법을 알아보려 한다.
구글 폼으로 설문지 만들기
1. 구글 폼 접속하기
먼저, 구글 폼 공식 홈페이지에 접속해야 한다. 그리고 구글 폼을 사용하기 위해서는 구글 계정이 있어야 한다. 그러니 없다면 하나 만드는 걸 추천한다.
2. 설문지 양식 만들기
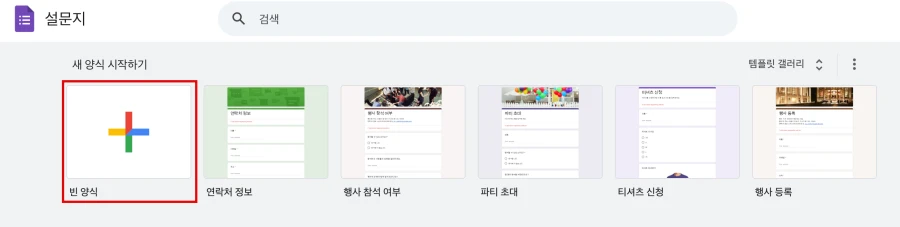
설문지 양식은 구글 폼 메인 화면을 보면, '새양식 시작하기'에서 '빈 양식'을 클릭하면 된다. 그러면 이제 설문지를 만들 수 있다.
3. 설문지 제목과 내용 작성하기
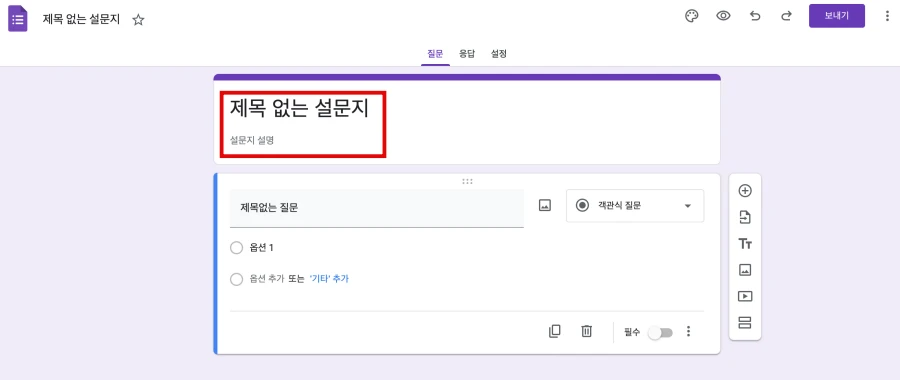
순서대로 진행해서 설문지 양식이 나타나면, 설문지의 제목과 내용을 작성해야 한다. 내용은 이 설문지가 어디에 사용되는지 그리고 익명성 보장 등 설문지와 관련된 내용을 적으면 된다.
4. 설문지 질문 작성하기

설문지 질문을 작성할 때 어떤 형태를 사용할지 결정해야 한다. 사용 가능한 질문 유형은 8가지이다.
- 단답형 : 이름이나 주소와 같은 간단한 질문을 할 때 사용하기 좋은 유형으로 간결하고 구체적인 답변을 요청하는 유형이다.
- 장문형 : 경험과 같은 질문을 할 때 사용하기 좋은 유형으로 대상의 생각을 길게 서술하는 답변을 요청하는 유형이다.
- 객관식 질문 : 여러 가지 답변들 중 하나를 선택하는 유형으로 빠르고 쉽게 분석할 수 있는 유형이다.
- 체크박스 : 객관식 질문처럼 여러 답변들이 나열되어 있는데, 복수 선택을 할 수 있는 유형이다.
- 드롭다운 : 객관식 질문과 거의 동일하다고 볼 수 있는데, 질문으로 사용되는 공간을 줄이고 싶을 때 사용하는 유형이다.
- 선형배율 : 이 방식은 만족도 조사를 할 때 사용하기 좋은 질문 유형이다.
- 객관식 그리드 : 여러 질문들에 대한 답변을 동시에 받기 좋은 유형이다.
- 체크박스 그리드 : 여러 질문들에 대한 복수 답변을 동시에 받기 좋은 유형이다.
5. 설문지 내보내기
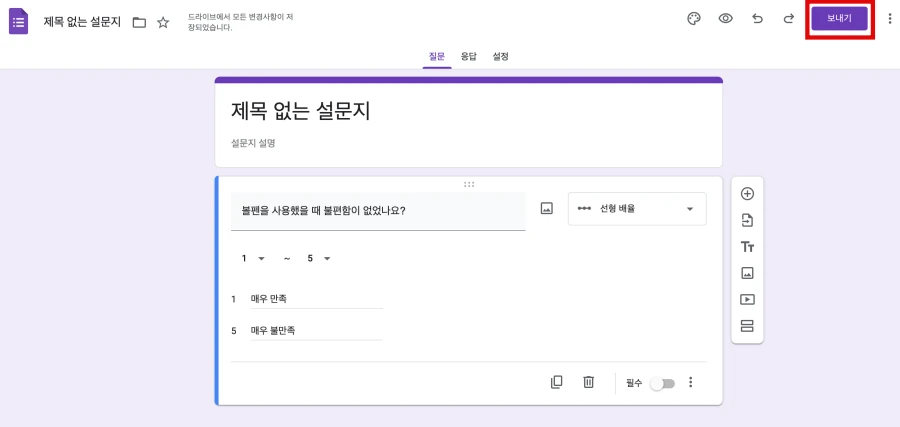
구글 폼 설문지 양식을 만드는 화면에서 우측 상단을 보면 '보내기' 버튼이 있다. 그리고 이 버튼을 누르면 설문지를 내보낼 수 있다.
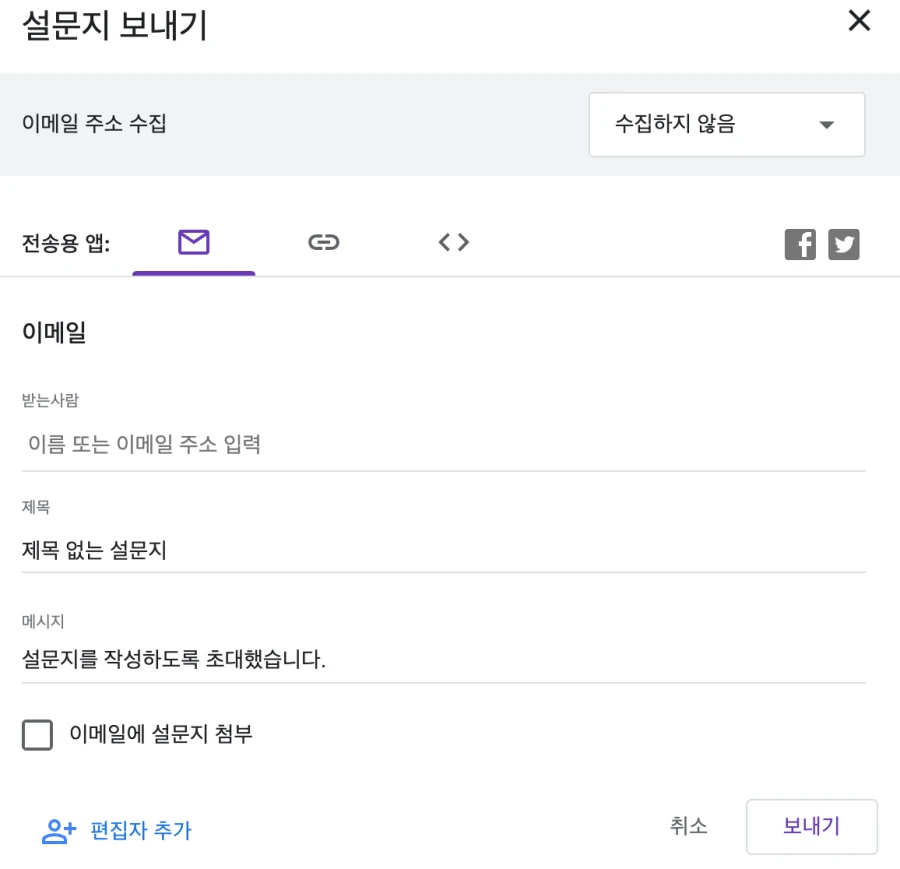
설문지를 내보낼 때 이메일을 통해 다른 사람에게 보내라고 한다. 다만, 본인이 사용하는 메일로 설문지를 보내놓고, 추후에 공유하는 게 훨씬 편리하다. 그러니 설문지를 본인이 사용하는 메일로 보내라.
6. 설문지 QR코드 만들기
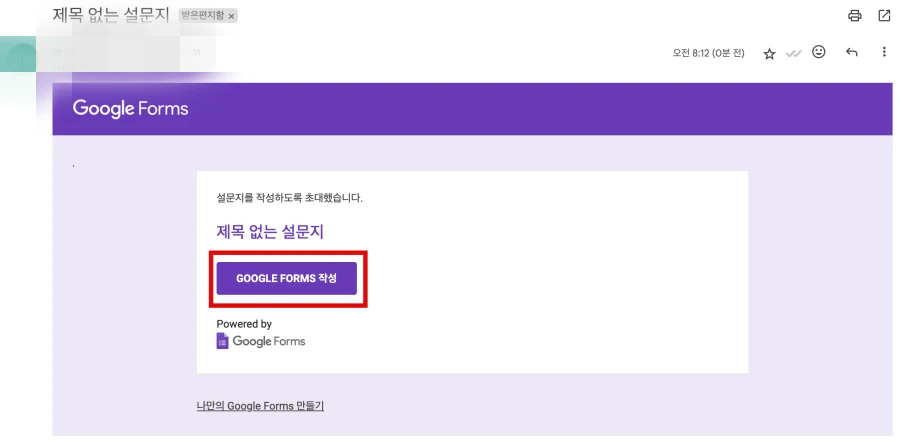
본인의 이메일을 확인하면, 설문지를 확인할 수 있다. 그리고 'Google Forms 작성' 버튼을 클릭하면 완성된 설문지를 확인할 수 있다.
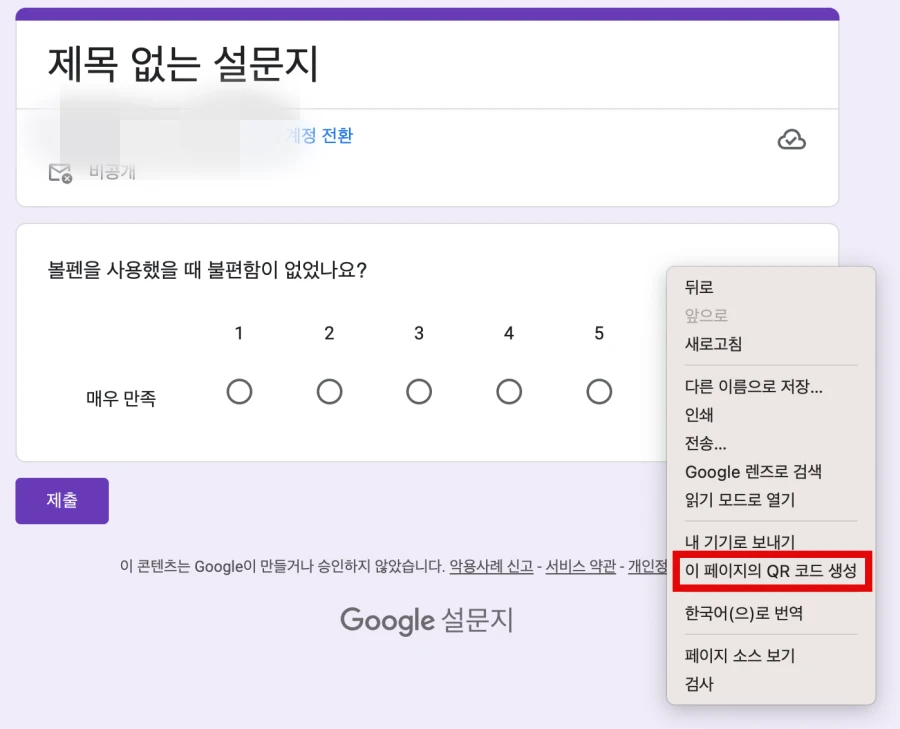
설문지 화면에서 우클릭을 하면 다양한 설정들이 있는데, 그중에서 ' 이 페이지의 QR 코드 생성'을 클릭하면 QR 코드를 만들 수 있다. 복사를 하거나 다운로드를 하면, QR 코드만으로 설문지를 사용할 수 있다.
7. 설문지 공유하기
위의 방식대로 QR 코드를 만들면, 지인들에게 카카오톡으로 QR 코드를 보내 설문을 요청할 수 있다. 그러면 간단하게 많은 사람들이 설문 조사에 참여할 수 있다.
구글 폼으로 만든 설문지 결과 확인하기
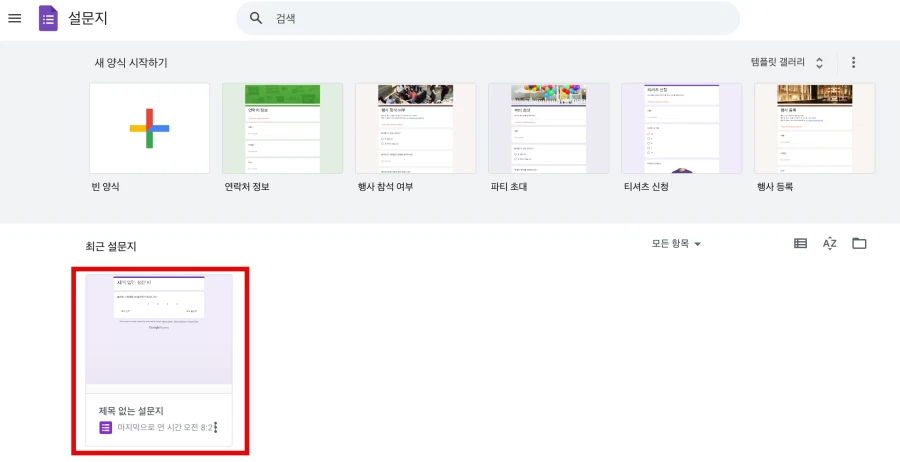
구글 폼에 접속하면, 이전에 만들어 놓았던 설문지를 확인할 수 있다. 그리고 만들어 놓았던 설문지를 클릭해라.
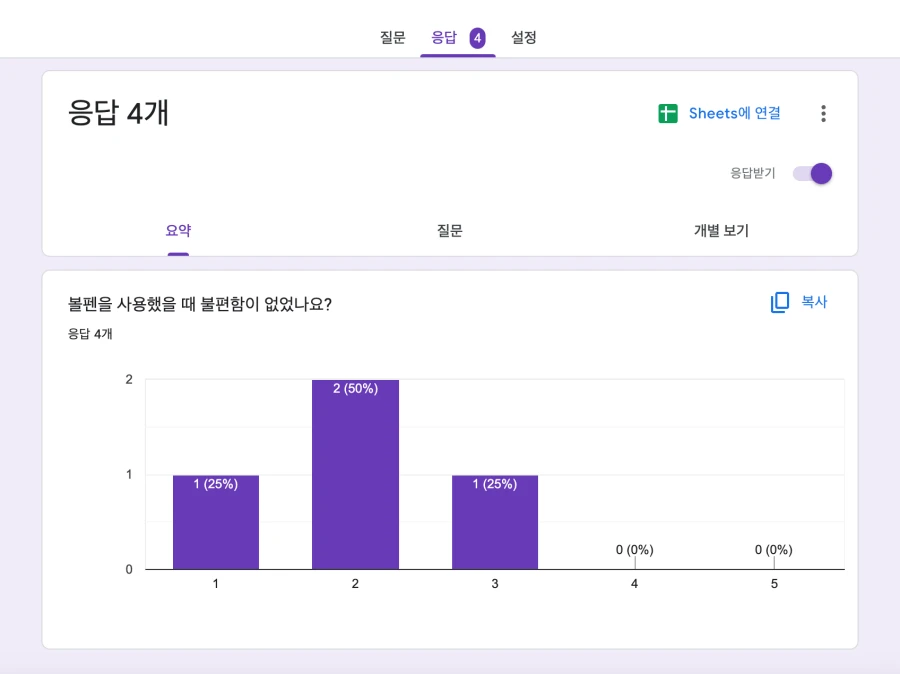
3가지 메뉴 중에 '응답'을 클릭하면 지금까지 답변한 내용의 결과를 확인할 수 있다. 그리고 이러한 결과를 출력하고 싶으면 스프레드 시트와 연결하면 된다.
'기술' 카테고리의 다른 글
| 지메일(gmail) 수신확인 설정하는 방법 | 읽음 표시 (0) | 2024.10.02 |
|---|---|
| 구글렌즈 제대로 사용하는 방법 | PC | 모바일 | 기능 (1) | 2024.09.30 |
| 크롬 구글렌즈 끄는 방법 | PC | 모바일 (0) | 2024.09.26 |
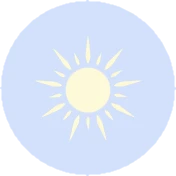



댓글